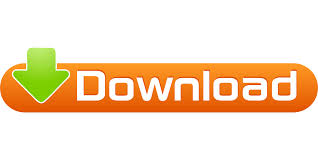
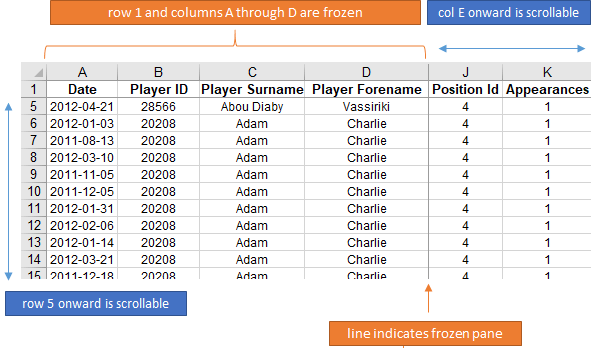
Note: One must select the cell (in step 1) cautiously. Likewise, the column immediately to the left of cell B2 is also frozen. The row immediately preceding the active cell (B2) is frozen. The same is shown in the following image. A horizontal grey line appears below row 1 and a vertical grey line appears right next to column A. Step 2: Row 1 and column A, both are frozen. From the “freeze panes” drop-down (in the View tab), select “freeze panes.” The same is shown in the following image. The steps to freeze the first row and the first column simultaneously are listed as follows: Working on the data of example #1, we want to freeze the first row (row 1) and the first column (column A) simultaneously. Example #3–Freeze the Top Row and the First Column Together The same is shown in the following image. If one scrolls from left to right, column A stays at its place. This line indicates that the column immediately to the left is frozen. A vertical gray line appears right next to column A (or between columns A and B). Step 2: The entire first column (column A) is frozen. Select “freeze first column,” as shown in the following image. Step 1: From the “window” group of the View tab, click the “freeze panes” drop-down. The steps for freezing the first column of Excel are listed as follows: Working on the data of example #1, we want to freeze the first column (column A) of the given dataset. The same is shown in the following image.Įxample #2–Freeze the First Column in Excel The row containing the column headers is fixed. To cross-check, one can scroll down the worksheet. This line indicates that the row immediately above is frozen. A horizontal gray line appears right below row 1.
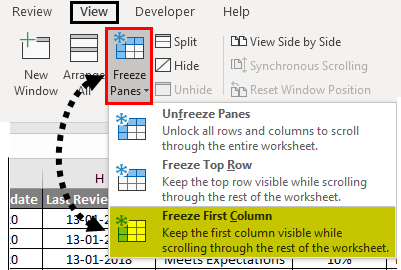
Let us consider some examples to understand the working of freezing panes in Excel. one or more columns beginning from the left.one or more rows beginning from the top and/or.With the “freeze panes” drop-down (in the View tab), one can freeze any of the following areas of a worksheet: This allows one to constantly view the headings. Likewise, freezing excel panes can be applied to the row and column headers of a database. read more can be viewed at any point of time, one need not go back to them again and again. The area of excel worksheet is divided into rows and columns and at any point in time, if we want to refer a particular location of this area, we need to refer a cell.
HOW TO USE FREEZE FRAME IN EXCEL IF IT IS GREYED OUT SOFTWARE
Rows and columns make the software that is called excel. Moreover, since these rows and columns Rows And Columns A cell is the intersection of rows and columns.

Hence, by freezing panes, the user knows the kind of data contained in these fixed rows (1, 2, and 3) and columns (A, B, and C). Rows 1, 2, and 3 and columns A, B, and C are frozen.
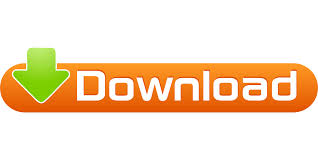

 0 kommentar(er)
0 kommentar(er)
